Lessons > 17. Working with the Terminal / Command Prompt
Today in lecture, we will learn how to work with the Terminal (Mac) or Command Prompt (Windows) in order to (a) run python files and (b) install third-party python modules/packages using PIP. There are no pre-recorded videos today.
Today's Activities
For today, please do the following:
1. Download the Exercise Files
Exercise Files2. Review the Slides
3. Watch the Lecture Video(s)
| Link | Title | Type | Duration |
|---|---|---|---|
| Video 1 | Live Lecture (Part 1) | lecture | 37:56 |
| Video 2 | Live Lecture (Part 2) | lecture | 9:24 |
4. Review the Command Line Cheatsheet
For your convenience, we have made you a little cheatsheet to help you get familiar with the command line. Django Girls is a good resource. Note: you will not be tested on this or anything, but navigating the command line can be useful.
| DOS (Windows) | Shell (Mac / Linux) | |
|---|---|---|
| What directory am I in? | > cd |
$ pwd |
| Change directories | > cd |
$ cd |
| List files & directories | > dir> tree # lists subdirectories |
$ ls$ ls -l |
| Navigate to parent directory | > cd .. |
$ cd .. |
| Navigate into child directory | > cd cs110 |
$ cd cs110 |
| Navigate into descendant directory | > cd lectures\lecture_03 |
$ cd lectures/lecture_03 |
| Navigate to sibling directory | > cd ..\lecture_02 |
$ cd ../lecture_02 |
| Navigate to ancestor directory | > cd ..\..\ |
$ cd ../../ |
| Navigate to home directory | $ cd |
|
| Command history | > doskey /HISTORY |
$ history |
Other optional commands you may find useful…
| DOS (Windows) | Shell (Mac / Linux) | |
|---|---|---|
| Create a new file | > echo . > my_file.txt |
$ echo . > my_file.txt$ touch my_file.txt |
| Append to a file | > echo "some text" >> my_file.txt |
$ echo "some text" > my_file.txt |
| Save history to a file | > doskey /HISTORY > my_history.txt |
$ history > my_history.txt |
| Move a file | > move my_history.txt Documents/. |
$ mv my_history.txt Documents/. |
| Make a folder | > mkdir my_folder |
$ mkdir my_folder |
| Delete a file | > del my_history.txt |
$ rm my_history.txt |
| Delete a folder | > rmdir my_folder |
$ rm -r my_folder |
5. If you have a Windows machine
If you have a Windows Machine, there are (at least) two ways to ensure that python3 and PIP work when you run them from the command prompt. Note: this is an either -or- thing (e.g. you shouldn’t have to do Option 2 unless Option 1 doesn’t work).
Option 1: Run the Installer Again
In our opinion, the easiest way to get python to work on your command prompt is to run the Python3 installer again and make sure that the checkbox at the very bottom that says Add Python 3.x to PATH is checked:

Option 2: Go to System Preferences and Manually Add the PATH
To go this route, you will complete three steps:
Step 1
Search for Edit the System Environment Variables (see below):
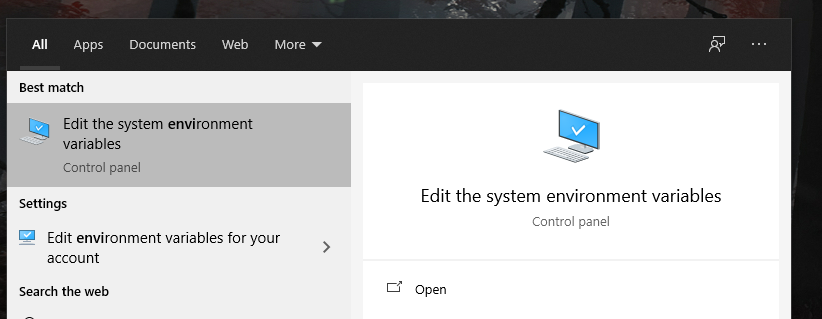
Step 2
You will then click the Environment Variables button in the Control Panel:
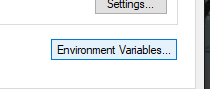
Step 3
Finally, you will add the \Scripts folder in their Python installation to their path (see 3rd screenshot). This looks different on everyone’s machine, so you will have to make sure that this PATH corresponds to your Python3 installation. This screenshot below is pertains to Cooper’s path (one of the course TAs), but yours will look different.
